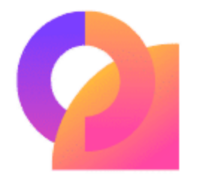FAQs zum Thema WordPress
Inhaltsverzeichnis
1. Wie kann ich mit WordPress eine Website erstellen?
Um mit WordPress eine Website zu erstellen, müssen Sie zuerst eine Domain und Webhosting erwerben. Anschließend laden Sie WordPress von der offiziellen Website herunter und installieren es auf Ihrem Webhost. Sobald die Installation abgeschlossen ist, können Sie mit dem Aufbau Ihrer Website beginnen, indem Sie ein passendes Theme auswählen und Ihre Inhalte hinzufügen.
2. Wo finde ich kostenlose WordPress-Themes?
Es gibt viele Websites, auf denen Sie kostenlose WordPress-Themes finden können. Einige beliebte Quellen sind das offizielle WordPress-Themenverzeichnis (https://wordpress.org/themes/) sowie Websites wie ThemeForest (https://themeforest.net/category/wordpress/free).
3. Wie kann ich Plugins in WordPress installieren?
Um ein Plugin in WordPress zu installieren, navigieren Sie zum Menüpunkt „Plugins“ in Ihrem WordPress-Dashboard. Klicken Sie auf „Installieren“ und suchen Sie nach dem gewünschten Plugin. Nachdem Sie es gefunden haben, klicken Sie auf „Installieren“ und anschließend auf „Aktivieren“. Das Plugin ist nun installiert und einsatzbereit.
4. Wie erstelle ich eine Kontaktseite in WordPress?
Um eine Kontaktseite in WordPress zu erstellen, benötigen Sie ein Kontaktformular-Plugin wie „Contact Form 7“ oder „WPForms“. Installieren und aktivieren Sie das Plugin Ihrer Wahl, und fügen Sie anschließend das entsprechende Formular in eine neue Seite ein. Sie können das Formular anpassen und weitere Spezifikationen hinzufügen, wie zum Beispiel eine Karte mit Ihrem Standort.
5. Wie optimiere ich meine WordPress-Website für Suchmaschinen?
Um Ihre WordPress-Website für Suchmaschinen zu optimieren, sollten Sie grundlegende SEO-Praktiken befolgen. Verwenden Sie relevante Schlüsselwörter in Ihren Seiten- und Beitragstiteln, meta-Beschreibungen und Überschriften. Stellen Sie sicher, dass Ihre Website schnell lädt, indem Sie optimierte Bilder verwenden und unnötige Plugins entfernen. Verlinken Sie auch intern auf relevante Seiten Ihrer Website.
6. Wie sichere ich meine WordPress-Website?
Um Ihre WordPress-Website zu sichern, sollten Sie regelmäßige Backups durchführen. Verwenden Sie dazu ein zuverlässiges WordPress-Backup-Plugin wie „UpdraftPlus“ oder „BackupBuddy“. Aktualisieren Sie Ihre Themes und Plugins regelmäßig, um Sicherheitslücken zu schließen. Vermeiden Sie außerdem die Verwendung unsicherer Passwörter und stellen Sie sicher, dass Ihre WordPress-Version auf dem neuesten Stand ist.
7. Wie kann ich benutzerdefinierte Funktionen in WordPress hinzufügen?
Sie können benutzerdefinierte Funktionen zu Ihrem WordPress-Theme hinzufügen, indem Sie Code in die functions.php-Datei Ihres Themes einfügen. Diese Datei finden Sie im Verzeichnis wp-content/themes/IhrTheme/. Beachten Sie jedoch, dass eine unsachgemäße Bearbeitung der functions.php-Datei zu Fehlfunktionen Ihrer Website führen kann. Daher empfiehlt es sich, vor der Änderung ein Backup Ihrer Website zu erstellen.
Diese FAQ wurden auf Basis meiner persönlichen Erfahrungen mit WordPress erstellt. Sollten Sie weitere Fragen haben, stehe ich Ihnen gerne zur Verfügung!
error-log-eine-hilfreiche-ressource-zur-fehlerbehebung-und-verfolgung“>1. Einführung zum WordPress-Error-Log: Eine hilfreiche Ressource zur Fehlerbehebung und -verfolgung
Das WordPress Error-Log ist eine unglaublich hilfreiche Ressource, wenn es darum geht, Fehler in meinem WordPress-Website zu beheben und deren Ursprung zu verfolgen. Es hat mir oft dabei geholfen, herauszufinden, was schief gelaufen ist und wie ich das Problem lösen kann.
Sobald ich das Error-Log aktiviert habe, begann WordPress jeden einzelnen Fehler aufzuzeichnen, der während des Betriebs meiner Website auftritt. Egal, ob es sich um eine fehlerhafte Plugin-Funktion, einen Syntaxfehler im Theme-Code oder ein Problem mit der Datenbank handelt, das Error-Log zeichnet alle relevanten Informationen auf, um mir bei der Fehlerbehebung zu helfen.
Die Informationen im Error-Log sind äußerst detailliert. Ich sehe nicht nur den Zeitpunkt und die Art des Fehlers, sondern erhalte auch Angaben über den genauen Dateipfad, in dem der Fehler aufgetreten ist. Dies ermöglicht es mir, direkt zum Ursprung des Problems zu springen und es schnell zu beheben.
Ein weiteres großartiges Feature des Error-Logs ist die Möglichkeit, eigene Fehlerprotokollierungsstufen festzulegen. Das bedeutet, dass ich selbst bestimmen kann, welche Art von Fehlern protokolliert werden sollen. So kann ich beispielsweise festlegen, dass nur kritische Fehler oder alle Fehler aufgezeichnet werden. Dadurch behalte ich die Kontrolle über die Menge der protokollierten Informationen.
Außerdem kann ich das Error-Log jederzeit über das WordPress-Dashboard einsehen. Es ist wirklich praktisch, da ich keine zusätzlichen Tools oder Plugins installieren muss, um darauf zuzugreifen. Ich navigiere einfach zu „Werkzeuge > Error-Log“ und schon sehe ich eine übersichtliche Liste aller aufgezeichneten Fehler.
Was mir besonders gut gefällt, ist die Möglichkeit, das Error-Log nach bestimmten Kriterien zu filtern. Wenn ich beispielsweise wissen möchte, ob ein bestimmtes Plugin einen Fehler verursacht, kann ich einfach nach dem Plugin-Namen suchen und alle relevanten Fehlerberichte anzeigen lassen. Das spart mir viel Zeit bei der Fehleranalyse und -behebung.
Das Error-Log hat mir bereits bei vielen Gelegenheiten geholfen. Vor kurzem hatte ich Probleme mit einer neuen Funktion in meinem Theme und wusste nicht, warum sie nicht richtig funktionierte. Indem ich das Error-Log überprüfte, konnte ich den genauen Syntaxfehler identifizieren und ihn problemlos korrigieren.
Insgesamt kann ich das WordPress Error-Log uneingeschränkt empfehlen. Es ist eine äußerst nützliche Funktion, die jedem WordPress-Benutzer die Fehlerbehebung und -verfolgung erleichtern kann. Einfach aktivieren, Fehlerprotokollierungsstufen festlegen und das Error-Log über das Dashboard einsehen – so einfach kann es sein, WordPress-Probleme zu lösen!
2. Warum ist ein Error-Log bei der WordPress-Site von Bedeutung?
Ein Error-Log ist bei jeder WordPress-Site von großer Bedeutung – das kann ich aus eigener Erfahrung bestätigen. Wenn ich meine Website betreibe, ist es unvermeidlich, dass es hin und wieder zu technischen Problemen kommt. Diese können von kleineren Fehlern bis hin zu größeren Störungen reichen, die die Benutzererfahrung beeinträchtigen. Um solche Probleme schnell zu erkennen und zu beheben, habe ich gelernt, wie wichtig ein sorgfältig geführtes Error-Log ist.
Hier sind einige Gründe, warum ein Error-Log einen entscheidenden Beitrag zum reibungslosen Betrieb einer WordPress-Site leistet:
1. Fehlererkennung: Durch das Überwachen und Aufzeichnen von Fehlern kann ich schnell erkennen, wenn etwas mit meiner Website nicht stimmt. Fehler können viele Ursachen haben, z. B. fehlerhafte Plugins, schlecht konfigurierte Themes oder sogar Hackerangriffe. Das Error-Log hilft mir dabei, diese Probleme effizient zu identifizieren und geeignete Maßnahmen zu ergreifen.
2. Behebung von Fehlern: Mit einem gut organisierten Error-Log kann ich Fehler schneller beheben. Das Log gibt mir detaillierte Informationen über den Zeitpunkt des Fehlers, die URL, auf der der Fehler aufgetreten ist, und den genauen Fehlercode. So kann ich gezielt nach Lösungen suchen und meine Website schnell wieder herstellen.
3. Performance-Optimierung: Ein Error-Log kann auch dabei helfen, die Leistung meiner Website zu verbessern. Durch die Analyse der aufgezeichneten Fehler kann ich wiederkehrende Muster oder Engpässe erkennen. Wenn ich beispielsweise sehe, dass bestimmte Seiten öfter Fehler generieren als andere, kann ich diese genauer untersuchen und optimieren.
4. Plugin-Kompatibilität: Viele WordPress-Benutzer nutzen eine Vielzahl von Plugins, um ihre Websites zu erweitern. Doch manchmal können Plugins miteinander in Konflikt geraten und so Fehler verursachen. Ein Error-Log ist hier von unschätzbarem Wert, um solche Konflikte zu identifizieren und die betroffenen Plugins zu deaktivieren oder zu aktualisieren.
5. Sicherheitsüberwachung: Das Error-Log hilft auch dabei, potenzielle Sicherheitsprobleme zu erkennen. Wenn ich beispielsweise unbekannte Fehlercodes sehe oder verdächtige Aktivitäten in meinem Log aufgezeichnet sind, bin ich in der Lage, sofortige Sicherheitsmaßnahmen zu ergreifen und meine Website vor möglichen Angriffen zu schützen.
6. Fehlersuche bei Entwicklungsarbeiten: Wenn ich Änderungen an meiner Website vornehme, kann es vorkommen, dass ich unbeabsichtigte Fehler einbaue. Mit einem Error-Log kann ich alle durch meine eigenen Aktionen verursachten Probleme leichter erkennen und wieder rückgängig machen.
Insgesamt hat sich mein Error-Log als unverzichtbar erwiesen, um Probleme schnell zu identifizieren, Lösungen zu finden und meine WordPress-Site sicher und effizient laufen zu lassen. Ich kann es jedem nur empfehlen, ein solches Log einzurichten und regelmäßig zu überprüfen, denn es macht das Website-Management stressfreier und sorgt dafür, dass Besucher immer eine großartige Benutzererfahrung haben.
-schritt-anleitung-so-finden-sie-das-error-log-in-wordpress“>3. Schritt-für-Schritt-Anleitung: So finden Sie das Error-Log in WordPress
1. Wenn Sie Probleme mit Ihrer WordPress-Website haben, kann das Error-Log eine nützliche Quelle sein, um Fehler zu identifizieren und zu beheben. In diesem Beitrag zeige ich Ihnen Schritt für Schritt, wie Sie das Error-Log in WordPress finden.
2. Zunächst müssen Sie sich bei Ihrem WordPress-Dashboard anmelden. Gehen Sie zum Menüpunkt „Einstellungen“ und wählen Sie „Allgemein“ aus. Scrollen Sie nach unten, bis Sie den Abschnitt „Debug“ sehen. Hier finden Sie die Option, das Debug-Modus einzuschalten.
3. Aktivieren Sie den Debug-Modus, indem Sie das Kontrollkästchen neben „WP_DEBUG“ markieren. Dadurch wird WordPress angewiesen, alle Fehler im Error-Log zu protokollieren. Vergessen Sie nicht, auf „Änderungen speichern“ zu klicken, um die Einstellungen zu übernehmen.
4. Jetzt müssen Sie das Error-Log-Verzeichnis auf Ihrem Server finden. Dies kann je nach Hosting-Anbieter unterschiedlich sein. In der Regel befindet sich das Error-Log im Stammverzeichnis Ihrer WordPress-Installation. Sie können darauf über einen FTP-Client oder über das Dateiverwaltungstool Ihres Hosting-Dashboards zugreifen.
5. Sobald Sie das Error-Log-Verzeichnis gefunden haben, öffnen Sie die Datei mit einem Texteditor. In den meisten Fällen wird die Datei „error.log“ oder „debug.log“ genannt. Wenn Sie die Datei öffnen, sehen Sie eine Liste von Fehlern, Warnungen und anderen Protokolldaten.
6. Um die Lesbarkeit des Error-Logs zu verbessern, empfehle ich die Verwendung eines Texteditors mit Such- und Filterfunktionen. So können Sie bestimmte Fehler oder Warnungen schnell finden, indem Sie nach bestimmten Schlüsselwörtern suchen, z.B. “fatal error“ oder „syntax error“. Dies wird Ihnen helfen, die Ursache des Problems zu identifizieren.
7. Es ist auch wichtig zu beachten, dass das Error-Log sensible Informationen enthalten kann, wie z.B. Dateipfade oder Datenbankzugangsdaten. Deshalb sollten Sie das Error-Log nach der Problembehebung immer sicher löschen, um Ihre Website zu schützen.
8. Wenn Sie das Error-Log nicht in Ihrem Serververzeichnis finden können, kann es sein, dass Ihr Hosting-Anbieter das Logging auf eine andere Weise konfiguriert hat. In diesem Fall sollten Sie den Support kontaktieren und nach der genauen Position des Error-Logs fragen.
9. Beachten Sie, dass das Error-Log eine wertvolle Hilfestellung bei der Fehlerbehebung sein kann, aber es ist nicht der einzige Weg, Probleme in WordPress zu identifizieren. Wenn Sie weiterhin Schwierigkeiten haben, empfehle ich Ihnen, einen Experten oder Entwickler zurate zu ziehen.
10. Abschließend hoffe ich, dass Ihnen diese Schritt-für-Schritt-Anleitung geholfen hat, das Error-Log in WordPress zu finden. Indem Sie die Protokolldatei überprüfen, können Sie potenzielle Fehler effektiv lokalisieren und beheben. Vergessen Sie nicht, das Debug-Modus nach der Fehlerbehebung wieder auszuschalten, um die Performance Ihrer Website nicht zu beeinträchtigen. Viel Erfolg bei der Fehlerbehebung!
4. Methode 1: Über das cPanel auf das Error-Log zugreifen
Um auf das Error-Log über das cPanel zuzugreifen, gibt es eine Methode, die ich gerne nutze. Es ist wirklich einfach und spart Zeit, da ich direkt auf die Fehlerprotokolle zugreifen kann, ohne auf den Support warten zu müssen. Hier ist, wie es funktioniert:
1. Öffnen Sie Ihr cPanel-Dashboard. Sie können dies tun, indem Sie sich bei Ihrem Hosting-Account anmelden und zum cPanel-Bereich navigieren. Stellen Sie sicher, dass Sie Ihre Zugangsdaten bereit haben.
2. Scrollen Sie nach unten, bis Sie den Abschnitt „Dateien“ sehen. Klicken Sie darauf, um die verschiedenen Optionen anzuzeigen.
3. Suchen Sie nach dem Menüpunkt „Logs“, der die Log-Dateien enthält. In diesem Menü finden Sie eine Vielzahl von Protokolldateien, einschließlich des Error-Logs. Klicken Sie darauf, um es zu öffnen.
4. Sobald Sie das Error-Log geöffnet haben, werden Sie eine lange Liste von Fehlermeldungen sehen. Die neuesten Einträge befinden sich normalerweise ganz unten. Sie können durch die Liste scrollen, um den Fehler zu finden, den Sie überprüfen möchten.
5. Um die Suche zu erleichtern, können Sie die Suchfunktion des Browsers verwenden. Drücken Sie einfach die Tasten „Strg“ + „F“ (für Windows) oder “Command“ + „F“ (für Mac), um ein Suchfeld einzublenden. Geben Sie den Fehlercode, den Sie überprüfen möchten, ein und der Browser wird Ihnen helfen, zu diesem Eintrag zu springen.
6. Wenn Sie den Fehler gefunden haben, können Sie darauf klicken, um weitere Details anzuzeigen. Das Error-Log zeigt normalerweise den Zeitpunkt des Fehlers, die Art des Fehlers und weitere Informationen, die Ihnen helfen können, das Problem zu identifizieren und zu beheben.
7. Wenn Sie auf der Suche nach spezifischen Fehlern sind, können Sie auch Filter verwenden, um die Liste einzuschränken. In der Regel gibt es Filteroptionen wie „Heute“, „Gestern“ oder ein bestimmter Zeitraum. Wählen Sie den gewünschten Filter aus, um die Auflistung entsprechend zu aktualisieren.
8. Um das Error-Log für zukünftige Verweise herunterzuladen, können Sie die Option „Als Text herunterladen“ verwenden. Dadurch wird das Error-Log als Textdatei heruntergeladen, die Sie später öffnen und durchsuchen können, auch wenn Sie nicht mit dem Internet verbunden sind.
Mit dieser Methode können Sie schnell und einfach auf das Error-Log über das cPanel zugreifen und nach Fehlern suchen. Beachten Sie jedoch, dass das cPanel je nach Hosting-Anbieter und Kontoeinstellungen variieren kann. Stellen Sie sicher, dass Ihnen der Zugriff auf das Error-Log über das cPanel zur Verfügung steht, indem Sie die Anleitungen Ihres Hosting-Anbieters oder den Support kontaktieren.
Das cPanel ist meiner Meinung nach eine großartige Möglichkeit, auf das Error-Log zuzugreifen und Probleme mit meiner Website zu beheben. Es macht den Prozess viel einfacher und bequemer. Probieren Sie es aus und sehen Sie, wie es Ihnen gefällt!
5. Methode 2: Das Error-Log über FTP finden und öffnen
Nachdem ich in einem vorherigen Beitrag bereits die Methode erläutert habe, wie man das Error-Log über das cPanel finden kann, möchte ich nun die Methode über FTP vorstellen. Diese Methode hat mir persönlich sehr geholfen, als ich nach einer Lösung für ein hartnäckiges Fehlerproblem gesucht habe.
Um das Error-Log über FTP zu finden und zu öffnen, musste ich zuerst eine FTP-Verbindung zu meiner Website herstellen. Dafür habe ich ein FTP-Programm verwendet, das es mir ermöglicht, Dateien zwischen meinem Computer und dem Webserver hin und her zu übertragen.
Nachdem ich mich erfolgreich mit meinem FTP-Programm auf dem Webserver angemeldet habe, habe ich das Root-Verzeichnis meiner Website geöffnet. Hier habe ich nach dem Ordner gesucht, der normalerweise „logs“ oder „error_logs“ heißt. Je nachdem, wie der Webhosting-Anbieter den Server konfiguriert hat, kann der Ordnername variieren.
Sobald ich den richtigen Ordner gefunden habe, klicke ich darauf, um ihn zu öffnen. In diesem Ordner befindet sich normalerweise die Datei mit dem Namen „error_log“ oder „error.log“. Diese Datei enthält eine Aufzeichnung aller Fehler, die auf meiner Website aufgetreten sind.
Um das Error-Log zu öffnen, habe ich einfach auf die Datei geklickt und mein FTP-Programm hat mir den Inhalt der Datei angezeigt. Alternativ kann man die Datei auch herunterladen und mit einem Texteditor öffnen, um den Inhalt zu überprüfen.
In der Error-Log-Datei werden die Fehlermeldungen mit Zeitstempeln aufgeführt. Jede Fehlermeldung enthält Informationen wie die Art des Fehlers, die betroffene Datei und die Zeilennummer, an der der Fehler aufgetreten ist. Diese Informationen waren äußerst nützlich bei der Fehlerbehebung, da sie mir geholfen haben, den genauen Ort des Problems zu identifizieren.
Ein Tipp, den ich gerne teilen möchte, ist, dass man das Error-Log regelmäßig überprüfen sollte, um Probleme auf der Website frühzeitig zu erkennen. Indem man sich regelmäßig mit den Fehlermeldungen auseinandersetzt, kann man potenzielle Probleme schneller beheben und die Website reibungslos laufen lassen.
Zusammenfassend kann ich sagen, dass die Methode, das Error-Log über FTP zu finden und zu öffnen, äußerst hilfreich ist, wenn es darum geht, Fehler auf der Website zu identifizieren und zu beheben. Durch das Studieren der Fehlermeldungen konnte ich Probleme schneller lösen und meine Website optimieren. Ich kann diese Methode nur empfehlen.
6. Methode 3: Die WordPress-Plugin-Erweiterungen nutzen, um auf das Error-Log zuzugreifen
Es gibt verschiedene Methoden, um auf das Error-Log in WordPress zuzugreifen. Eine Methode, die ich persönlich sehr praktisch finde, ist die Verwendung von WordPress-Plugin-Erweiterungen. Diese Plugins ermöglichen es dir, das Error-Log schnell und einfach zu überprüfen, ohne den Zugriff auf den Server zu benötigen.
Eine der beliebtesten Optionen ist das Plugin WP Error Log. Es stellt eine Benutzeroberfläche zur Verfügung, die es dir ermöglicht, das Error-Log in WordPress zu überwachen. Du kannst deine Fehlermeldungen nach Datum, Typ oder Priorität sortieren, um schnell die relevanten Informationen zu finden. Außerdem bietet das Plugin eine Suchfunktion, mit der du nach bestimmten Begriffen oder Fehlercodes suchen kannst.
Ein weiteres nützliches Plugin ist Error Log Monitor. Es bietet ähnliche Funktionen wie WP Error Log, aber mit einigen zusätzlichen Features. Du kannst beispielsweise benutzerdefinierte Benachrichtigungen einrichten, um per E-Mail benachrichtigt zu werden, wenn ein bestimmter Fehler auftritt. Dies ist besonders hilfreich, wenn du schnell auf kritische Fehler reagieren musst.
Das Plugin Debug Log Viewer ermöglicht es dir, das Error-Log direkt im WordPress-Dashboard anzuzeigen. Es zeigt dir alle Fehlermeldungen in einer übersichtlichen Tabelle an und bietet eine einfache Möglichkeit, nach spezifischen Fehlerarten oder Nachrichten zu suchen. Du kannst das Error-Log auch nach Datum filtern, um nur die Fehlermeldungen eines bestimmten Zeitraums anzuzeigen.
Ein weiteres Plugin, das ich empfehlen kann, ist Log Viewer for Debugging. Es bietet eine detaillierte Ansicht deines Error-Logs, einschließlich der Datei- und Zeilennummer, in der der Fehler aufgetreten ist. Du kannst außerdem Filter verwenden, um nur bestimmte Arten von Fehlern anzuzeigen, z.B. Warnungen oder kritische Fehler.
Mit diesen WordPress-Plugin-Erweiterungen wird der Zugriff auf das Error-Log zu einem Kinderspiel. Du musst keine komplexen Befehle in der Serverkonsole ausführen oder das Error-Log-Verzeichnis manuell öffnen. Stattdessen kannst du einfach das gewünschte Plugin installieren, und schon kannst du auf das Error-Log zugreifen und Probleme in deiner WordPress-Website schnell identifizieren und beheben.
Denk daran, dass es wichtig ist, regelmäßig das Error-Log deiner Website zu überprüfen, um mögliche Fehler und Probleme rechtzeitig zu erkennen. Oft enthalten Error-Logs wertvolle Informationen, die dir helfen können, die Ursache eines Problems zu finden. Dank dieser praktischen WordPress-Plugin-Erweiterungen kannst du effizienter arbeiten und deine Website-Performance optimieren. Probiere sie einfach aus und erleichtere dir das Fehlermanagement in WordPress!
7. Tipps und Tricks zur effektiven Nutzung des Error-Logs bei WordPress
Der Error-Log bei WordPress kann eine äußerst nützliche Funktion sein, um Fehler in Ihrem Blog zu identifizieren und zu debuggen. Ich möchte einige Tipps und Tricks mit Ihnen teilen, wie Sie diesen Error-Log effektiv nutzen können, basierend auf meiner eigenen Erfahrung.
1. Zugriff auf den Error-Log: Der Error-Log befindet sich normalerweise im Verzeichnis wp-content. Sie können auf ihn über ein FTP-Programm wie FileZilla zugreifen. Suchen Sie nach einer Datei namens error.log oder debug.log. Öffnen Sie diese Datei in einem Texteditor, um den Inhalt anzuzeigen.
2. Überwachen der Fehler: Legen Sie die Einstellungen in Ihrer wp-config.php-Datei so fest, dass WordPress Fehler in den Error-Log schreibt. Suchen Sie nach der Zeile define(‚WP_DEBUG‘, false); und ändern Sie sie in define(‚WP_DEBUG‘, true);. Dadurch werden alle Fehler protokolliert, die auf Ihrem Blog auftreten.
3. Filtern der Fehler: Der Error-Log kann ziemlich umfangreich sein, daher ist es ratsam, die Fehler nach Art zu filtern. Die gängigen Fehlerarten sind Notice, Warning und Error. Sie können diese Filter in Ihren Error-Log-Einstellungen festlegen, um nur relevante Fehler anzuzeigen.
4. Suchen nach wiederkehrenden Fehlern: Durch die Überwachung des Error-Logs können Sie Muster erkennen und wiederkehrende Fehler identifizieren. Dies ermöglicht es Ihnen, die Problemquelle zu finden und dauerhafte Lösungen zu implementieren.
5. Rückverfolgung von Plugin-Fehlern: Oft können fehlerhafte Plugins zu Problemen auf Ihrer WordPress-Seite führen. Wenn Sie einen Fehler im Error-Log finden, der auf ein bestimmtes Plugin hinweist, deaktivieren Sie es vorübergehend und überprüfen Sie, ob der Fehler behoben ist. Auf diese Weise können Sie das Problem eingrenzen und das fehlerhafte Plugin aktualisieren oder ersetzen.
6. Fehlerdiagnose mit Stack Trace: Der Error-Log enthält normalerweise einen sogenannten Stack Trace, der zeigt, welcher Code zu einem bestimmten Fehler geführt hat. Durch das Analysieren des Stack Traces können Sie den genauen Ort des Fehlers identifizieren und entsprechende Maßnahmen ergreifen.
7. Speichern und Löschen des Error-Logs: Es ist wichtig, den Error-Log regelmäßig zu speichern, um zukünftige Referenzen zu haben. Sie können den Inhalt des Logs in eine separate Textdatei kopieren oder ihn mit einem Datum versehen. Vergessen Sie nicht, den Error-Log gelegentlich zu löschen, um Platz auf Ihrem Server zu sparen.
Abschließend möchte ich hinzufügen, dass das Verständnis des Error-Logs bei WordPress eine gewisse Einarbeitungszeit erfordern kann. Doch sobald Sie sich mit der Analyse und Nutzung vertraut gemacht haben, können Sie effektiver Fehler beheben und die Leistung Ihrer Website verbessern. Probiere diese Tipps aus und lass dich von der Funktionalität des Error-Logs bei WordPress überzeugen!
8. Fazit: Maximieren Sie die Fehlerbehebung mit dem WordPress-Error-Log
Nachdem ich nun einige Zeit damit verbracht habe, den WordPress-Error-Log zu nutzen, kann ich mit Sicherheit sagen, dass es sich um ein äußerst nützliches Werkzeug handelt, um Fehler in meiner WordPress-Website zu beheben und die Gesamtperformance zu maximieren. Hier sind einige Gründe, warum ich jedem WordPress-Benutzer empfehle, den Error-Log zu nutzen:
1. **Schnelle Fehlerdiagnose**: Mit dem WordPress-Error-Log konnte ich schnell erkennen, welche Probleme meine Website verursachten. Jedes Mal, wenn ein Fehler auftritt, wird er automatisch im Log protokolliert und mir angezeigt. Ich konnte so viel Zeit sparen, indem ich nicht stundenlang nach dem Grund für einen bestimmten Fehler suchen musste.
2. **Detaillierte Fehlerinformationen**: Der Error-Log bietet umfassende Informationen über die Fehler, die auf meiner Website auftreten. Ich erhalte Informationen über den genauen Zeitpunkt des Fehlers, die Art des Fehlers und sogar die zugehörigen Dateien und Zeilennummern. Dadurch konnte ich die Fehler viel einfacher identifizieren und beheben.
3. **Einfache Fehlerpriorisierung**: Durch das Analysieren des Error-Logs konnte ich feststellen, welche Fehler die größte Auswirkung auf die Website haben. Dies ermöglichte es mir, meine Zeit und Ressourcen auf die Behebung der kritischsten Probleme zu konzentrieren und die Benutzererfahrung insgesamt zu verbessern.
4. **Fehlerbehebung durch Entwickler**: Da der Error-Log detaillierte Informationen über die Fehler liefert, konnte ich die Informationen an mein Entwicklungsteam weitergeben, um sie bei der Fehlerbehebung zu unterstützen. Durch das Bereitstellen dieser spezifischen Fehlerprotokolle konnten sie den Fehler schneller identifizieren und beheben, was zu einer Verbesserung der Gesamtperformance führte.
5. **Vermeidung zukünftiger Fehler**: Der WordPress-Error-Log ermöglicht es mir auch, aus meinen Fehlern zu lernen und sie in Zukunft zu vermeiden. Durch die Analyse der häufigsten Fehler konnte ich mögliche Ursachen erkennen und entsprechende Maßnahmen ergreifen, um ähnliche Probleme in Zukunft zu verhindern.
6. **Optimierung der Website-Geschwindigkeit**: Durch das regelmäßige Überprüfen des Error-Logs konnte ich auch Performance-Probleme identifizieren, die die Geschwindigkeit meiner Website beeinträchtigten. Durch die Behebung dieser Probleme konnte ich die Ladezeiten meiner Website erheblich verbessern und somit sowohl die Benutzererfahrung als auch das Ranking in den Suchmaschinen optimieren.
Insgesamt hat mich die Nutzung des WordPress-Error-Logs positiv überrascht. Ich hätte nie gedacht, dass ein so einfaches Werkzeug eine solche Auswirkung auf die Effizienz und Leistung meiner Website haben könnte. **Ich kann es nur jedem WordPress-Benutzer empfehlen**, diese Funktion zu nutzen und die Fehlerbehebung zu maximieren.
Insgesamt ist die Überwachung und das Finden von WordPress-Fehlerprotokollen keine entmutigende oder zeitraubende Aufgabe mehr. Dank fortgeschrittener Technologien und Tools wie dem Plugin „WP Error Log“ haben Sie die Möglichkeit, Fehler schnell und effizient zu identifizieren und zu beheben. Indem Sie regelmäßig Ihre Protokolle überprüfen, können Sie potenzielle Probleme frühzeitig erkennen und verhindern, dass sie zu größeren Störungen oder Sicherheitslücken führen.
Denken Sie daran, dass ein reibungsloses Funktionieren Ihrer WordPress-Website für Ihr Geschäft oder Ihre Online-Präsenz entscheidend ist. Wenn Sie also auf Fehler stoßen oder Schwierigkeiten bei der Wartung haben, scheuen Sie sich nicht, auf die umfangreichen Ressourcen zurückzugreifen, die Ihnen zur Verfügung stehen. Nutzen Sie die vielen kostenlosen Optionen wie WP Error Log, um Ihr WordPress-Erlebnis zu optimieren und Ihre Website vor unerwünschten Unterbrechungen zu schützen.
Wir hoffen, dass dieser Leitfaden Ihnen geholfen hat, mehr über das Finden von WordPress-Fehlerprotokollen zu erfahren und wie Sie diese effektiv überwachen können. Wenn Sie Fragen haben oder Unterstützung benötigen, zögern Sie nicht, sich an die WordPress-Community oder erfahrene Entwickler zu wenden. Gemeinsam können wir sicherstellen, dass Ihre WordPress-Website einwandfrei funktioniert und Ihnen dabei hilft, Ihre Online-Ziele zu erreichen.
Vielen Dank, dass Sie unseren Beitrag gelesen haben, und viel Erfolg bei Ihrer WordPress-Reise!
1. Wie kann ich mit WordPress eine Website erstellen?
Um mit WordPress eine Website zu erstellen, müssen Sie zuerst eine Domain und Webhosting erwerben. Anschließend laden Sie WordPress von der offiziellen Website herunter und installieren es auf Ihrem Webhost. Sobald die Installation abgeschlossen ist, können Sie mit dem Aufbau Ihrer Website beginnen, indem Sie ein passendes Theme auswählen und Ihre Inhalte hinzufügen.
2. Wo finde ich kostenlose WordPress-Themes?
Es gibt viele Websites, auf denen Sie kostenlose WordPress-Themes finden können. Einige beliebte Quellen sind das offizielle WordPress-Themenverzeichnis (https://wordpress.org/themes/) sowie Websites wie ThemeForest (https://themeforest.net/category/wordpress/free).
3. Wie kann ich Plugins in WordPress installieren?
Um ein Plugin in WordPress zu installieren, navigieren Sie zum Menüpunkt „Plugins“ in Ihrem WordPress-Dashboard. Klicken Sie auf „Installieren“ und suchen Sie nach dem gewünschten Plugin. Nachdem Sie es gefunden haben, klicken Sie auf „Installieren“ und anschließend auf „Aktivieren“. Das Plugin ist nun installiert und einsatzbereit.
4. Wie erstelle ich eine Kontaktseite in WordPress?
Um eine Kontaktseite in WordPress zu erstellen, benötigen Sie ein Kontaktformular-Plugin wie „Contact Form 7“ oder „WPForms“. Installieren und aktivieren Sie das Plugin Ihrer Wahl, und fügen Sie anschließend das entsprechende Formular in eine neue Seite ein. Sie können das Formular anpassen und weitere Spezifikationen hinzufügen, wie zum Beispiel eine Karte mit Ihrem Standort.
5. Wie optimiere ich meine WordPress-Website für Suchmaschinen?
Um Ihre WordPress-Website für Suchmaschinen zu optimieren, sollten Sie grundlegende SEO-Praktiken befolgen. Verwenden Sie relevante Schlüsselwörter in Ihren Seiten- und Beitragstiteln, meta-Beschreibungen und Überschriften. Stellen Sie sicher, dass Ihre Website schnell lädt, indem Sie optimierte Bilder verwenden und unnötige Plugins entfernen. Verlinken Sie auch intern auf relevante Seiten Ihrer Website.
6. Wie sichere ich meine WordPress-Website?
Um Ihre WordPress-Website zu sichern, sollten Sie regelmäßige Backups durchführen. Verwenden Sie dazu ein zuverlässiges WordPress-Backup-Plugin wie „UpdraftPlus“ oder „BackupBuddy“. Aktualisieren Sie Ihre Themes und Plugins regelmäßig, um Sicherheitslücken zu schließen. Vermeiden Sie außerdem die Verwendung unsicherer Passwörter und stellen Sie sicher, dass Ihre WordPress-Version auf dem neuesten Stand ist.
7. Wie kann ich benutzerdefinierte Funktionen in WordPress hinzufügen?
Sie können benutzerdefinierte Funktionen zu Ihrem WordPress-Theme hinzufügen, indem Sie Code in die functions.php-Datei Ihres Themes einfügen. Diese Datei finden Sie im Verzeichnis wp-content/themes/IhrTheme/. Beachten Sie jedoch, dass eine unsachgemäße Bearbeitung der functions.php-Datei zu Fehlfunktionen Ihrer Website führen kann. Daher empfiehlt es sich, vor der Änderung ein Backup Ihrer Website zu erstellen.
Diese FAQ wurden auf Basis meiner persönlichen Erfahrungen mit WordPress erstellt. Sollten Sie weitere Fragen haben, stehe ich Ihnen gerne zur Verfügung!
FAQs zum Thema WordPress
1. Wie kann ich mit WordPress eine Website erstellen?
Um mit WordPress eine Website zu erstellen, müssen Sie zuerst eine Domain und Webhosting erwerben. Anschließend laden Sie WordPress von der offiziellen Website herunter und installieren es auf Ihrem Webhost. Sobald die Installation abgeschlossen ist, können Sie mit dem Aufbau Ihrer Website beginnen, indem Sie ein passendes Theme auswählen und Ihre Inhalte hinzufügen.
2. Wo finde ich kostenlose WordPress-Themes?
Es gibt viele Websites, auf denen Sie kostenlose WordPress-Themes finden können. Einige beliebte Quellen sind das offizielle WordPress-Themenverzeichnis (https://wordpress.org/themes/) sowie Websites wie ThemeForest (https://themeforest.net/category/wordpress/free).
3. Wie kann ich Plugins in WordPress installieren?
Um ein Plugin in WordPress zu installieren, navigieren Sie zum Menüpunkt „Plugins“ in Ihrem WordPress-Dashboard. Klicken Sie auf „Installieren“ und suchen Sie nach dem gewünschten Plugin. Nachdem Sie es gefunden haben, klicken Sie auf „Installieren“ und anschließend auf „Aktivieren“. Das Plugin ist nun installiert und einsatzbereit.
4. Wie erstelle ich eine Kontaktseite in WordPress?
Um eine Kontaktseite in WordPress zu erstellen, benötigen Sie ein Kontaktformular-Plugin wie „Contact Form 7“ oder „WPForms“. Installieren und aktivieren Sie das Plugin Ihrer Wahl, und fügen Sie anschließend das entsprechende Formular in eine neue Seite ein. Sie können das Formular anpassen und weitere Spezifikationen hinzufügen, wie zum Beispiel eine Karte mit Ihrem Standort.
5. Wie optimiere ich meine WordPress-Website für Suchmaschinen?
Um Ihre WordPress-Website für Suchmaschinen zu optimieren, sollten Sie grundlegende SEO-Praktiken befolgen. Verwenden Sie relevante Schlüsselwörter in Ihren Seiten- und Beitragstiteln, meta-Beschreibungen und Überschriften. Stellen Sie sicher, dass Ihre Website schnell lädt, indem Sie optimierte Bilder verwenden und unnötige Plugins entfernen. Verlinken Sie auch intern auf relevante Seiten Ihrer Website.
6. Wie sichere ich meine WordPress-Website?
Um Ihre WordPress-Website zu sichern, sollten Sie regelmäßige Backups durchführen. Verwenden Sie dazu ein zuverlässiges WordPress-Backup-Plugin wie „UpdraftPlus“ oder „BackupBuddy“. Aktualisieren Sie Ihre Themes und Plugins regelmäßig, um Sicherheitslücken zu schließen. Vermeiden Sie außerdem die Verwendung unsicherer Passwörter und stellen Sie sicher, dass Ihre WordPress-Version auf dem neuesten Stand ist.
7. Wie kann ich benutzerdefinierte Funktionen in WordPress hinzufügen?
Sie können benutzerdefinierte Funktionen zu Ihrem WordPress-Theme hinzufügen, indem Sie Code in die functions.php-Datei Ihres Themes einfügen. Diese Datei finden Sie im Verzeichnis wp-content/themes/IhrTheme/. Beachten Sie jedoch, dass eine unsachgemäße Bearbeitung der functions.php-Datei zu Fehlfunktionen Ihrer Website führen kann. Daher empfiehlt es sich, vor der Änderung ein Backup Ihrer Website zu erstellen.
Diese FAQ wurden auf Basis meiner persönlichen Erfahrungen mit WordPress erstellt. Sollten Sie weitere Fragen haben, stehe ich Ihnen gerne zur Verfügung!
Wie kann ich den WordPress Errorlog aktivieren und wo kann ich die Fehlerprotokollierung einschalten?
WordPress Errorlog leicht finden
Die Nutzung von WordPress als Content Management System ist weit verbreitet und wird von Millionen von Websites weltweit genutzt. Obwohl WordPress ein sehr stabiles und zuverlässiges System ist, kann es dennoch zu Fehlern und Problemen kommen. In solchen Fällen ist es wichtig, den WordPress Errorlog richtig zu finden, um das Problem schnell und effizient zu lösen.
Der WordPress Errorlog ist eine Datei, die protokolliert, welche Fehler und Warnungen auf der Website auftreten. Diese Informationen sind äußerst wertvoll für Entwickler und Administratoren, da sie bei der Fehlerdiagnose und bei der Behebung von Problemen helfen können.
Um den WordPress Errorlog zu finden, gibt es verschiedene Möglichkeiten. Die einfachste und schnellste Methode besteht darin, sich über das WordPress-Dashboard einzuloggen und zu den Einstellungen zu navigieren. Von dort aus können Sie zum Bereich „Allgemein“ gehen und nach unten scrollen, bis Sie den Abschnitt „Debugging“ sehen. Aktivieren Sie das Häkchen bei „Fehlerprotokollierung einschalten“ und speichern Sie die Änderungen. Dadurch wird WordPress den Errorlog in einer Datei mit dem Namen „error.log“ im Verzeichnis „wp-content“ erstellen.
Eine alternative Methode besteht darin, sich über einen FTP-Client mit dem Webserver zu verbinden und die WordPress-Dateien zu durchsuchen. Navigieren Sie zum Verzeichnis „wp-content“ und suchen Sie nach der Datei „debug.log“. Diese Datei enthält den Errorlog von WordPress. Laden Sie die Datei auf Ihren Computer herunter, um sie mit einem Texteditor zu öffnen und die Fehlermeldungen anzuzeigen.
In einigen Fällen kann es vorkommen, dass der Errorlog deaktiviert ist oder dass die Fehlermeldungen nicht ausreichen, um das Problem zu diagnostizieren. In solchen Situationen ist es ratsam, sich an den Hosting-Anbieter zu wenden. Die meisten Hosting-Unternehmen verfügen über technischen Support, der Ihnen bei der Fehlerdiagnose und -behebung behilflich sein kann. Sie können den Errorlog auf Serverebene überprüfen und weitere Einblicke in die Probleme bekommen.
Es ist wichtig zu beachten, dass der WordPress Errorlog sensible Informationen enthalten kann, wie zum Beispiel Datenbankanmeldungen oder Pfadinformationen. Aus Sicherheitsgründen sollte der Zugriff auf den Errorlog auf autorisierte Personen beschränkt sein.
Zusammenfassend lässt sich sagen, dass das Finden des WordPress Errorlogs von entscheidender Bedeutung ist, um Fehler und Probleme auf einer WordPress-Website zu diagnostizieren und zu beheben. Durch die Aktivierung der Fehlerprotokollierung in den WordPress-Einstellungen oder durch den Zugriff auf die Errorlog-Datei über einen FTP-Client kann man wertvolle Informationen sammeln, die bei der Fehlerbehebung behilflich sind. Wenn die Fehlermeldung nicht ausreicht oder der Errorlog deaktiviert ist, können Sie sich an den Hosting-Anbieter wenden, um weitere Unterstützung zu erhalten.
💰📢 Möchten Sie online Geld verdienen und finanzielle Freiheit erreichen?
🤔 Tragen Sie Ihre E-Mail-Adresse ein und abonnieren Sie unseren Newsletter, um Informationen, Tipps und Ratschläge zur Einkommensgenerierung online zu erhalten.
💸 Verpassen Sie keine Gelegenheit mehr, Ihr Einkommen zu steigern und finanziell unabhängig zu werden. Geben Sie Ihren Namen ein, um personalisierte Geldverdienststrategien und Angebote zu erhalten!
📧 Füllen Sie das Formular aus und klicken Sie auf „Jetzt abonnieren“, um Ihren Weg zur finanziellen Freiheit zu beginnen und von unseren Erfahrungen zu profitieren.